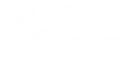Outlook 2013 - Level 1 - Introduction and Basics
About the course
The Outlook 2013 - Introduction and Basics course is part of the MOS exam 77-423 range. You will learn about screen components, Outlook folders and how to navigate between them. You will also use message tools, work with messages and modify Outlook options.
Modules
There are 7 modules in this course
- Starting Outlook and Help
- Screen Components
- Navigating in Outlook
- Folder Overview
- Outlook Options
- Message Tools
- Working with Messages
Course Features
- Simulation training replicates the software you are learning providing a realistic learning experience.
- Learn how to perform tasks at your own pace and interactively by following easy step-by-step actions.
- Reinforce your knowledge at the end of each lesson by completing interactive and multiple choice quiz questions.
- Assess your skills at any time by undertaking the Course Test.
- Lessons can be completed within 30 minutes so training can be undertaken in 'bite' size pieces.
- Bookmarking allows you to learn in multiple training sessions.
- Course navigation features allow you to jump directly to specific topics of interest quickly and easily.
- Designed for people who require initial and refresher training activities.
- Available on-line 24 hours a day.
- Version for Mobile Devices.
- Review course content with eBooks
Course Topics
Introducing Outlook 2013Starting Outlook and Help
- Understand Outlook;
- Start Outlook;
- Use the Navigation Pane
- Activate Help;
- Navigate Help Topics;
- Search Help Topics;
- Use Offline Help;
- Quit Outlook;
Screen ComponentsIdentify Screen Components;
- Open Backstage View;
- Use the Ribbon;
- Activate Dialog Box Launchers;
- Customise the QAT;
- Identify Status Bar Components;
- Identify Outlook Panes;
- Use Search Folders;
- Remove Search Folders;
Navigating in Outlook
- Display the Calendar;
- Display People;
- Display Tasks;
- Use Reading Pane Options;
- Show Notes in Outlook;
- Display the Folder Pane;
- Display Shortcuts;
- Manage Shortcuts;
- Set Navigation Options;
Outlook FoldersFolder Overview
- View Inbox Messages;
- Open the Calendar;
- Navigate Appointments;
- Plan Meetings;
- Open People;
- Use People Views;
- View Tasks;
- Open the Journal;
- Show Outlook Notes;
Outlook EnvironmentOutlook Options
- Open Outlook Options;
- Modify General Options;
- Use Mail Options;
- Set Calendar Options;
- Modify Tasks Options;
- Use People Options;
- Use Language Options;
- Set Advanced Options;
- Modify Ribbons;
Message Tools
- Use Message Flags;
- Apply Flags;
- Add Reminders;
- Remove Reminders;
- Clear Flags;
- Mark Flags as Completed;
- Set Importance and Sensitivity;
- Create and Assign Categories;
- Change the Read/Unread Status;
Working with Messages
- View Messages;
- Open Messages;
- Close Messages;
- Use Reading Pane Options;
- Adjust Column Widths;
- Open Attached Files;
- Use Hyperlinks;
- Delete Messages;
- Modify Column Headings;